Documents
In BeWo's platform, the Documents feature allows you to manage all the documents associated with your CO2e emissions calculations. This includes documents received from ERP integrations, such as invoices and receipts, as well as manually uploaded documents used in the input guide for manual data input.
Accessing Documents
You can access the Documents feature from the navigation bar on the left-hand side of the platform.
Overview of the Documents Feature
The Documents section provides a comprehensive view of all the documents that have been uploaded to the platform.
Sources of Documents
- ERP Integrations: Documents such as invoices and receipts are automatically imported from your connected ERP systems. These documents are used during CO2e emissions calculations.
- Manually Uploaded Documents: You can manually upload documents, typically when using the Input Guide feature for manual data input.
Documents Table
The documents are displayed in a table format consisting of four columns:
-
Name
- Displays the file name of the document.
- Helps you identify the document quickly.
-
Comment
- Allows you to attach comments or notes to the document.
- Useful for adding context or reminders.
-
Created
- Shows the date when the document was uploaded or created in the platform.
- Helps track document timelines.
-
Actions
- Provides options to interact with the document.
- Actions include View, Download, and Delete.
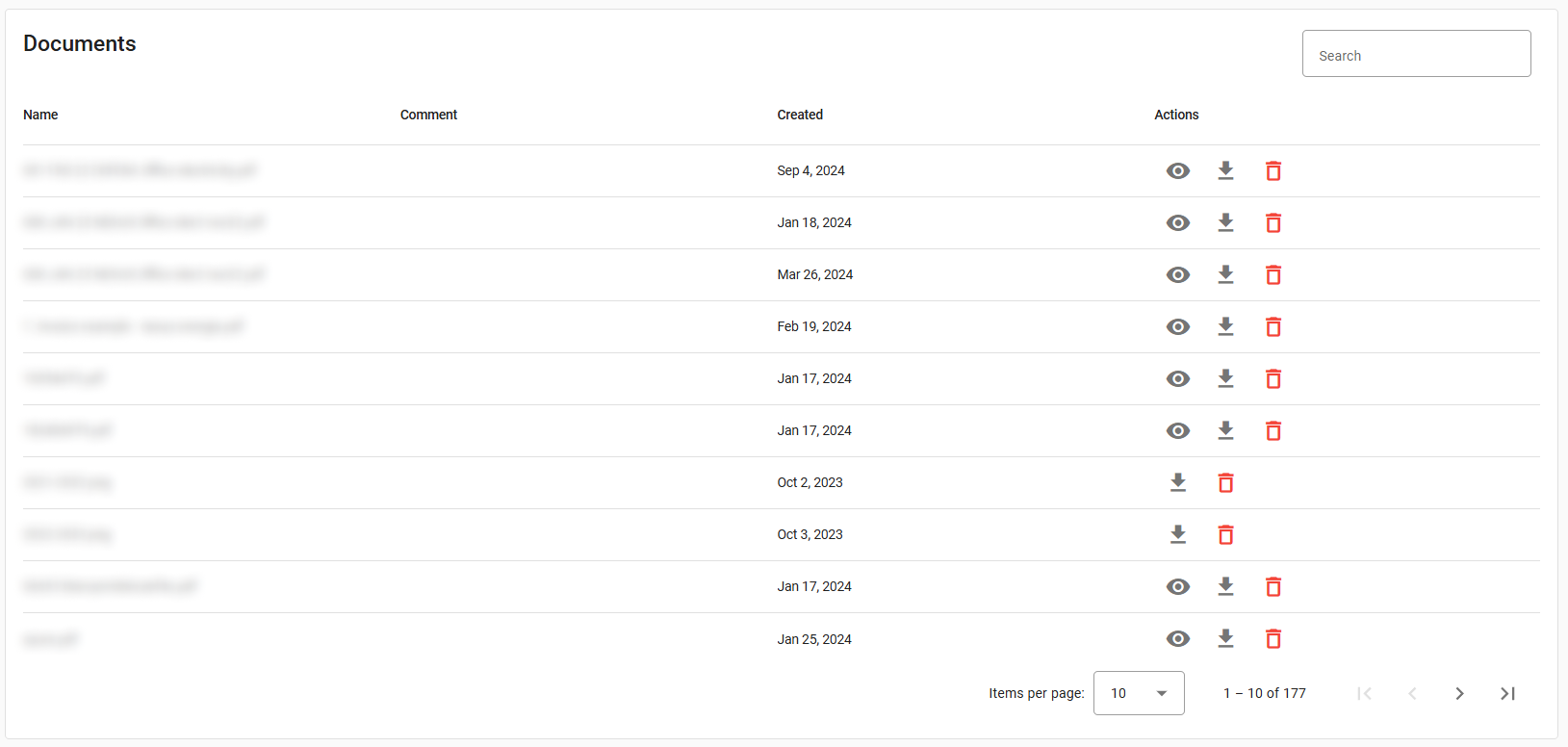
Searching for Documents
- Search Bar: Located at the top right corner of the Documents view.
- Usage: Enter keywords related to the document name or comments to find specific documents.
Document Actions
You can perform the following actions on each document:
1. View
- Purpose: Opens a preview window to view the document within the platform, if supported.
- How to Use: Click on the View icon under the Actions column.
2. Download
- Purpose: Downloads the document to your computer for offline access.
- How to Use: Click on the Download icon under the Actions column.
3. Delete
- Purpose: Removes the document from the platform.
- How to Use: Click on the Delete icon under the Actions column.
- Confirmation: You will be prompted to confirm the deletion to prevent accidental removal.
Navigating the Documents Table
- Pagination: The Documents table is paginated to manage large numbers of documents.
- Page Navigation: Use the Next and Previous buttons to move between pages.
- First/Last Page: Quickly jump to the first or last page using the respective buttons.
- Page Size: You can adjust the number of documents displayed per page by selecting from options like 10, 25, 50, or 100.
Best Practices
- Regular Review: Periodically review your documents to ensure they are up-to-date and relevant.
- Comments: Utilize the comment feature to add context or notes, aiding collaboration and record-keeping.
- Organize Documents: Keep your document names clear and consistent for easier searching and identification.
Related Features
-
Input Guide: Learn how to manually upload documents using the Input Guide feature.
- 👉 Learn more: Using the Input Guide
-
Data Optimizer: Understand how documents relate to your data review and CO2e calculations.
- 👉 Learn more: Data Optimizer Overview
Need Help?
If you have any questions or need assistance managing your documents, our support team is here to help.
👉 Contact Support: Support Page
By effectively managing your documents, you ensure that your CO2e emissions data is accurate, comprehensive, and well-documented, supporting a transparent and reliable reporting process.