Microsoft Dynamics 365 Business Central Integration Guide
This guide will walk you through the process of setting up Microsoft Dynamics 365 Business Central for integration. Before you begin, please make sure you have the following prerequisites:
- Access to install new extensions in Microsoft Dynamics 365 Business Central
- Access to manage Entra App registrations in Azure Portal
- Access to create new Entra Applications in Business Central
Once you have these prerequisites in place, you can proceed with the setup process outlined in this guide.
If you do not have these rights, please contact your Microsoft D365 Business Central partner.
Don't have a Microsoft D365 Business Central Partner? Check out our list of partners here: Partner Directory
1. Add the BeWo Extension
Begin by installing the BeWo extension from the Microsoft AppSource. You can find BeWo's BC Extension in Microsoft AppSource here.
Here’s how you can do it:
-
Navigate to the Microsoft Dynamics 365 Business Central tenant that you want to install the extension on.
-
Go to Settings ⚙️
-
Select Advanced settings
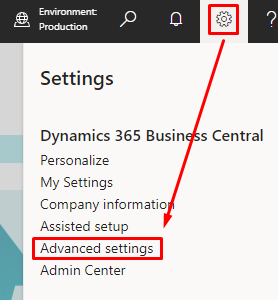
-
Click on Extensions
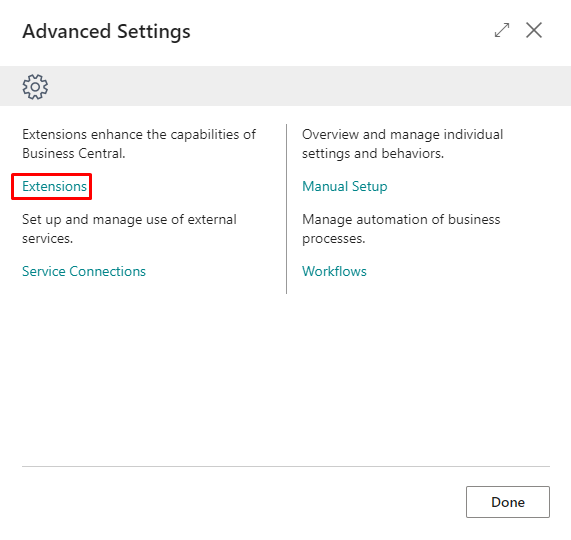
-
Choose Manage and then Extension Marketplace

-
Search for BeWo and click on Free trial
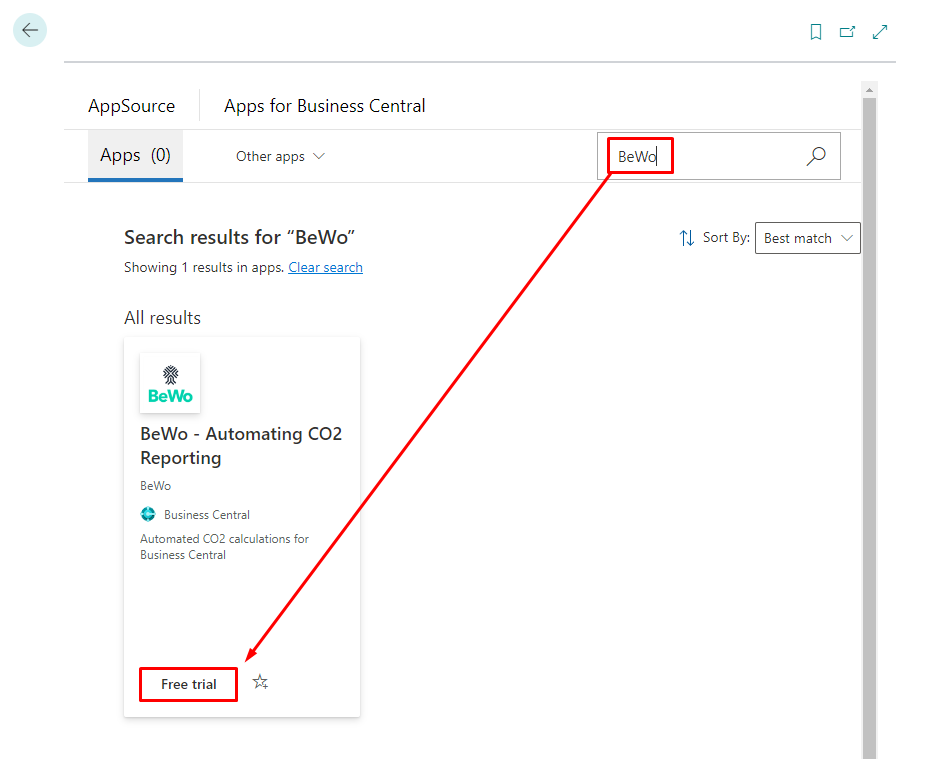
-
Confirm the installation by clicking on Install
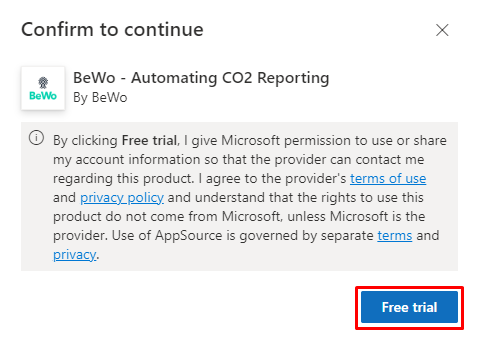
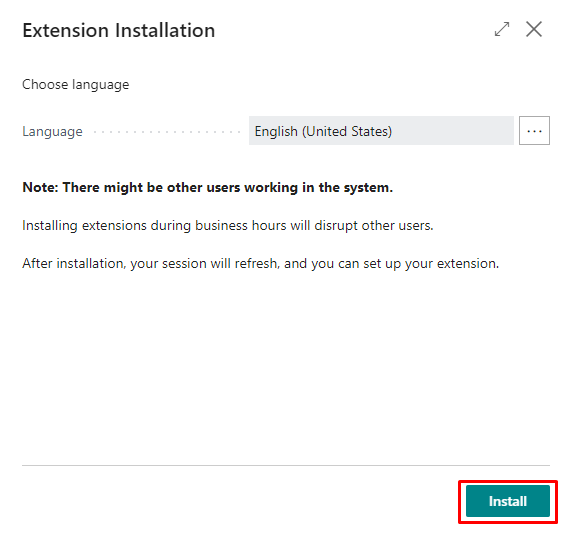
2. Setup API Access
Setting up API access is crucial for enabling BeWo to retrieve data from Microsoft Dynamics 365 Business Central. Here is how to configure the API:
In Azure Portal
- Create a new App Registration (see guide here).
- Give access to this organizational directory. Skip the redirect URI option as it is not used.
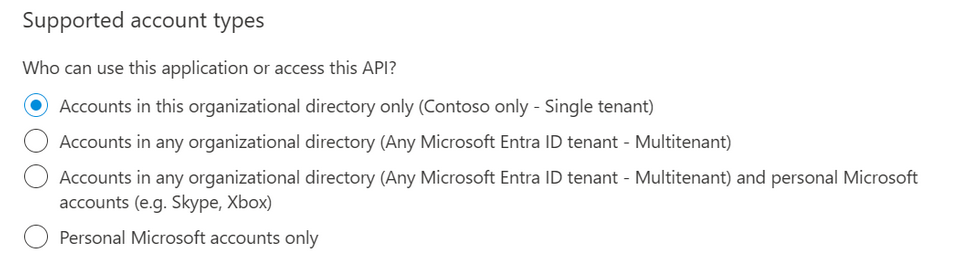
When creating the App Registration you should not set the optional Redirect URI.
-
Copy the Application (client) ID, as you will need it later.
-
Navigate to API permissions
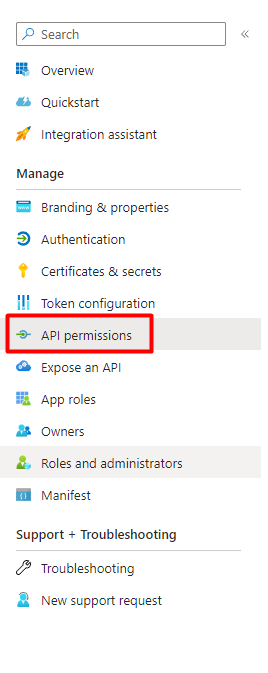
- Add a permission
- Click Business Central
- Set the Application Permissions to
app_accessandAPI.ReadWrite.All. - Grant admin consent
Please note that the API.ReadWrite.All does not give permission to read and write in Business Central. Permission to READ in Business Central is governed by the User Permission Sets.
- Go to Certificates and Secrets.
- Add a new client secret
- Get the Value of the created client secret. Copy this secret as it is needed later on.
In Microsoft Dynamics 365 Business Central
-
Navigate to the environment you want to target (Production/Sandbox).
-
Go to Microsoft Entra Applications
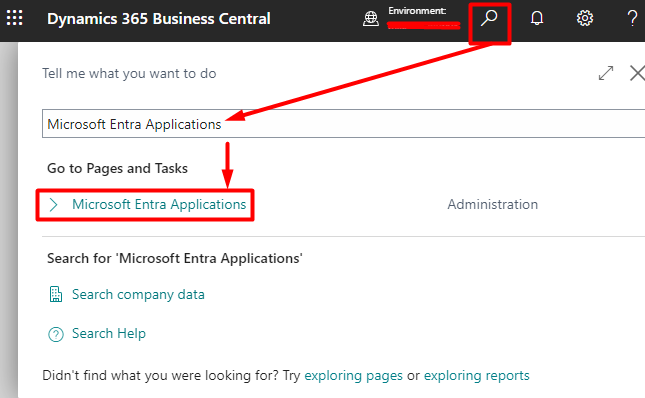
-
Create a new Microsoft Entra Application
-
Give the same Client ID as the Application (client) ID that was copied from the Azure Portal
-
Add a description (I.E “BeWo”)
-
Click Enable
-
Click yes when prompted that a user will be created
noteYou will not be licensed for an additional user in Business Central
-
Add
BWO-APPandD365 READUser Permission Sets by clicking the menu option on an empty permission sets line -
OPTIONAL: Restrict access to only certain companies by using the Company field in the User Permission Set.
-
Exit the “Microsoft Entra Application Card”
-
-
Click ? icon in top left corner
-
Click “Help & Support”
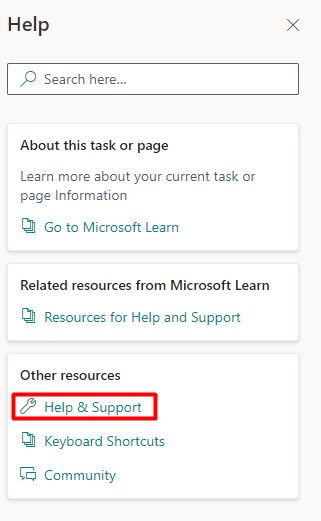
-
Scroll down to the bottom
-
Copy the Microsoft Entra tenant ID and Environment name
-
Enabling compatibility with other Business Central Products
Certain add-ons must be installed if your system uses them. Without these add-ons, the necessary information for a complete reporting experience may not be retrieved.
If the system uses one of the following BeWo add-ons, you must install the relevant extension for full data coverage.
BeWo has specific add-ons that can be enabled to enhance the integration with Microsoft Dynamics 365 Business Central. Here are the add-ons available:
| Extension Name | Description |
|---|---|
| BeWo CDC Add-on | Enables compatibility with Continia Document Capture. This app is necessary to retrieve Continia documents. |
| BeWo CEM Add-on | Enables compatibility with Continia Expense Management. This app is necessary to retrieve Continia expense management items such as employee driving compensation and employee expenses. |
BeWo CDC Add-on installation
- Install the BeWo CDC Add-on from the marketplace
- Go to the Microsoft Entra Applications by using the search function.
- Find Microsoft Entra Application that you created earlier.
- Add the
BWO-CDC-ADDON-APIUser Permission Set. - BeWo is now compatible with Continia Document Capture
If the CDC is configured to use Azure Blob Storage as document storage, collect the following information:
- Azure Blob Storage Account Name
- Azure Blob Storage Account Key
- Azure Blob Storage Container Name
BeWo CEM Add-on installation
- Install the BeWo CEM Add-on from the marketplace
- Go to the Microsoft Entra Applications by using the search function.
- Find Microsoft Entra Application that you created earlier.
- Add the
BWO-CEM-ADDON-APIUser Permission Set. - BeWo is now compatible with Continia Expense Management.
Information need to setup the integration with BeWo
- By now you should have collected the following information:
- Application Client ID (From Azure Portal)
- App Registration Secret Value (From Azure Portal)
- Microsoft Entra tenant ID (from Business Central)
- Environment name (from Business Central)
- Information about installed Add-ons and their configuration, if needed